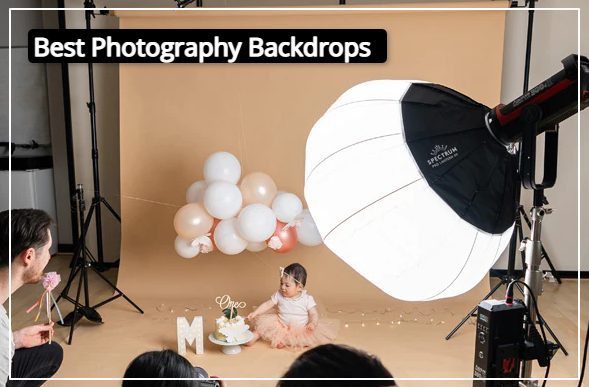How to slow down video in Adobe Premiere? [4 Easy Steps]
How to slow down video in Adobe Premiere? There are several reasons why slowing down video might be desirable, but how is it achieved? Depending on the specific editing program being used, the procedure varies.
You will be guided through the four easy steps required to slow down video speed in Premiere Pro in this tutorial, and we’ll offer advice on how to get the best results along the way. Let’s get right to it and discover how to slow down clips.
Playing with the Speed: How to slow down video in Adobe Premiere?
Adobe Premiere Pro is one of the most well-liked and efficient video editing products right now. The program has a wide range of tools for producing stunning videos for any purpose and is available on both Windows and Mac computers.

You can add slow-motion effects to your videos in Adobe Premiere Pro in a number of different methods.
Step 1: Make advance plans
Even though it is possible to slow down any video in Premiere, you will get the most outstanding results if you arrange your shoot correctly. Space out the frames when slow-moving video. As a result, if your footage was captured at a regular frame rate of 24 or 29,97, your slowed-down clip may appear jittery or choppy. You’ll lose resolution as well.
The secret to producing excellent slow-motion video is capturing it at a frame rate higher than the playback speed. The more you can slow down your video in post-production without it being choppy, the higher the frame rate you should shoot at. For this, professional slow-motion cameras are perfect.
You can envision your scenario more clearly by deciding in advance which moments to emphasize with slow motion. Additionally, the entire team can adjust as necessary if you make an effort during pre-production to indicate which specific shots will be rendered in slow motion on your shot list.
Stability is another factor to consider if you desire to go above and beyond. Small camera changes and movements can become distracting immediately when the video is slowed down, primarily if the camera is held in one hand. Instead of shooting handheld to prevent this kind of instability, use a tripod or a camera rig.
Step 2: Upload the video
The remaining stages are the same whether you or you do not follow Step 1 when you first shot your footage, but the final product can be different.
By selecting “File” → “Import” or by hitting the Command+I keys, you can import the video you want to slow down into Premiere (swap Command for Control if editing on PC). Additionally, you may just drag your video into Premiere from a different window. You are prepared to slow down the video after your video has been loaded into the application.
Step 3: Seize the moment
It’s time to identify the perfect scene you wish to slow down. Simply drag the clip into the timeline to slow it down ultimately. As an alternative, you can choose your clip and press “,” or “.”
There are a few techniques to isolate the moment if you simply want to slow down a specific section of the video. Setting in and out points on the clip when played into the preview window that uses the I and “o” keys would be the most effective technique. If you’d rather, you can adjust the in and out points using the on-screen player controls rather than the hotkeys.
You can insert the video into the timeline using any of the abovementioned methods after setting your in and out points. Your video clip is now isolated, and you’re prepared to slow it down.
Step 4: Slowing down the video
Using Premiere Pro, slowing down video is simple. Simply right-click on your video in the timeline and choose “Speed/Duration” to bring up a new window with several settings. The percentage next to “Speed” should be decreased since the intention is to slow down the video; the more you reduce the percentage, the slower the final clip will be.
You can accelerate the video if you need to by raising the amount above 100%. If percentages don’t make sense to you, you can change the duration instead. The footage will pause if you provide a time that is longer than the preset.
Other Ways to Edit a Clip’s Speed or Duration
A clip’s speed is defined as the difference between the pace at which it plays back and the time at which it was captured. Its duration is the time it takes for a clip to play from the In point to the Out point. You can give audio or video clips a duration and let them speed up or slow down to match up.
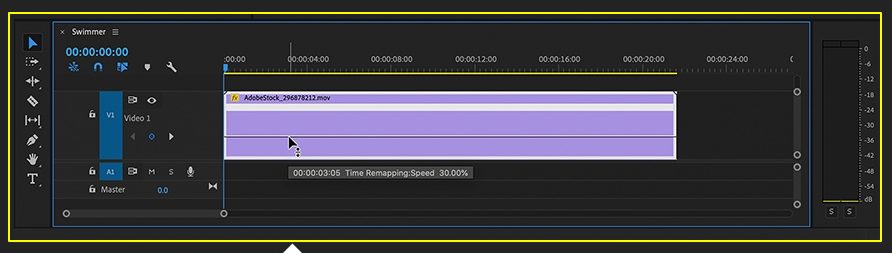
- Choose one or more clips from the Timeline panel or Project panel. To pick a non-contiguous set of videos in the Project panel, Ctrl-click (Windows) or Command-click (Mac OS).
- Select a clip, then tap Clip > Speed/Duration, or right-click on the chosen clip and select Speed/Duration.
Reminder: Changes to speed or duration can be made at the project video or sequence clip levels. When adding new instances to a sequence, recent changes at the project level are taken into consideration. Because Speed/Duration adjustments are not ripped into already-existing instances of that video in your sequence, it differs from master clip effects.
Perform one of the following:
- Click the gang button until it displays a broken connection to adjust the duration of the chosen clips without affecting their speed. You can alter the speed without altering the duration by engaging.
- Check Reverse Speed to play the videos in reverse.
- If the speed or length changes, click Maintain Audio Pitch to keep the audio at its current pitch.
- Click Ripple Edit and Shifting Trailing Clips to keep the clips following the shifting clips next to them.
- Choose from the following Time Interpolation options: Frame Blending, Frame Sampling, or Optical Flow.
- Press OK.
A percentage of the original speed is used to identify clips where the speed has changed.
- By using the Rate Stretch tool
With the Rate Stretch tool, you can quickly adjust a clip’s duration in the Timeline while also adjusting its pace to match the new duration.
For instance, suppose you have a space in your sequence that is a certain duration and you want to cover it with some media that has been sped up. The video’s speed is less important to you; you just want to make sure it fills the gap at whatever speed is necessary. You can stretch or wrap the speed to the required percentage by using rate stretch.
To use the Rate Stretch tool in Premiere Pro, alter a clip’s pace to meet a duration. In a Timeline panel, click the Rate Stretch tool and drag either end of a clip.
- By using the Time Remapping
The rate of the video section of a clip can be changed. You may combine slow and quick motion effects in one clip by using time remapping.
- Click the clip with the right mouse button, then choose Show Clip Keyframes > Time Remapping > Speed.
The clip has a blue tint. The center of the clip has a horizontal rubber band running across it that regulates the speed. There is a white speed-control track just below the clip title bar in the upper part of the clip. Zoom in to create enough space if it is difficult to watch the video.
- The clip’s speed can be changed by dragging the rubber band higher or downward. The speed difference is displayed as a percentage of the starting speed in a tooltip.
The video section of the clip’s playback speed varies, and depending on whether it is sped up or slowed down, its duration either lengthens or shortens. Time Remapping doesn’t modify the audio in the clip, even though it still links to the video.
Advanced Settings
Three more options are included in the Clip Speed/Duration window: Reverse Speed, Maintain Audio Pitch, and Ripple Edit, Shifting Trailing Clips.
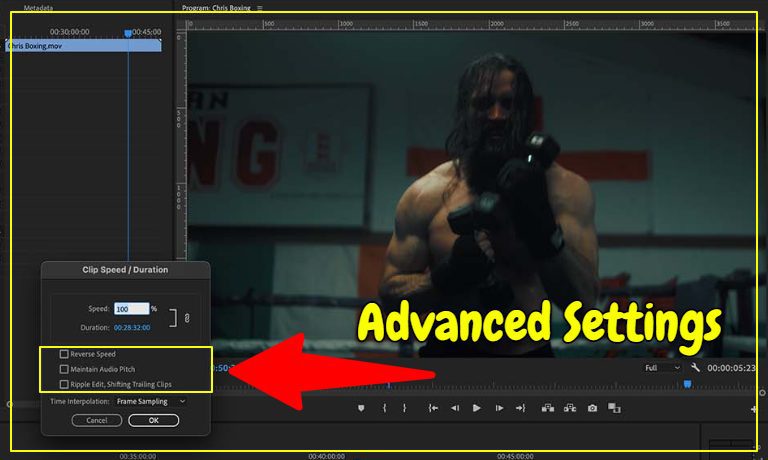
- Reverse Speed – enables you to play your footage backward, flipping the in and out points.
- Maintain Audio Pitch – maintains the audio track constant regardless of how fast or how long the video is. The best way to stop ambient tones from changing pitch is by checking this option.
- Ripple Edit and Shifting Trailing Clips – enables you to alter the length of a video and adapt the following clips to match the new length. If you don’t use this setting, a clip with a longer duration ends abruptly, while a clip with a shorter time is followed by blank frames where the clip’s end should have been.
Depending on the sort of video you own and the style you want to produce, there are different ways you can use these. To avoid having a choppy mess that plays too slowly and looks odd, you must capture your video at a frame rate that will enable you to slow it down afterward.
Additionally, you can import video files into Premiere Pro and then slow them down by modifying the program’s preferences. In this scenario, either Adobe Media Encoder or a third-party plug-in will be used.
FAQs on How to slow down video in Adobe Premiere
How do I slow down a part of a video?
You can change the speed at which a video clip is played by changing the clip speed. Click and drag the clip speed effect from the toolbar to a video on the timeline to use it. Open the effects folder and move the clip speed handles to change a clip’s speed.
How do you change the speed of a video in Premiere Pro?
The most popular option in Premiere Pro for accelerating entire videos or sections of videos is the Speed/Duration Command. Select a clip that has been imported onto the timeline. Right-click the clip and choose “Speed/Duration” (Ctrl/Cmd + R on the keyboard).Click “OK” after increasing the Playback Speed Percentage.
Originally posted on September 14, 2022 @ 4:04 am

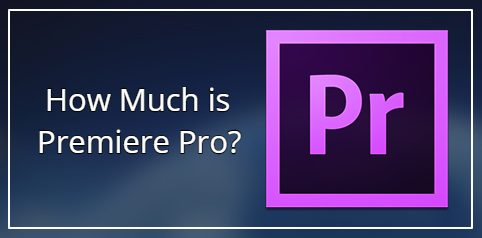
![How To Charge A Nikon Camera? [ 4 Ways ]](https://reneerobynphotography.com/wp-content/uploads/2022/02/hfgdh-768x432.jpg)
![The Ultimate Comparison of Canon R VS R6 [2022]](https://reneerobynphotography.com/wp-content/uploads/2022/01/canon-r-768x432.jpg)